Zoom Events
Jlive has built an integration with Zoom in order to allow people to register to events on Jlive and be automatically registered to Zoom Meetings that have registration required.
Installing Jlive app to your Zoom Account
To use the Jlive Zoom Integration, you must first install the JLive application in your zoom account. This may require Zoom Admin to do it, if you don’t have permission. So you may want to reach out to your Zoom Account Admin for help installing the Jlive app.
Connect Jlive User to Zoom User Account
- Visit Your User Profile / Integrations
- Click Connect to Zoom
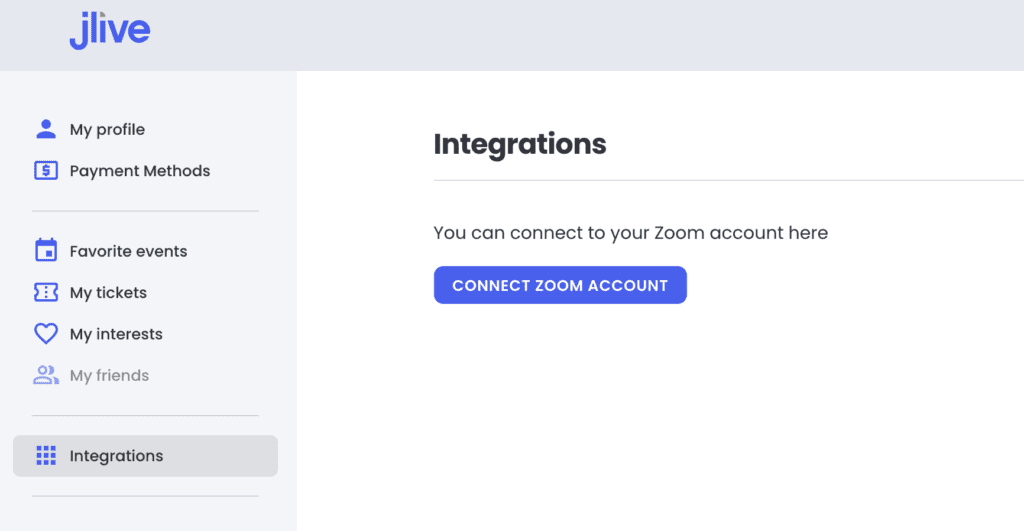
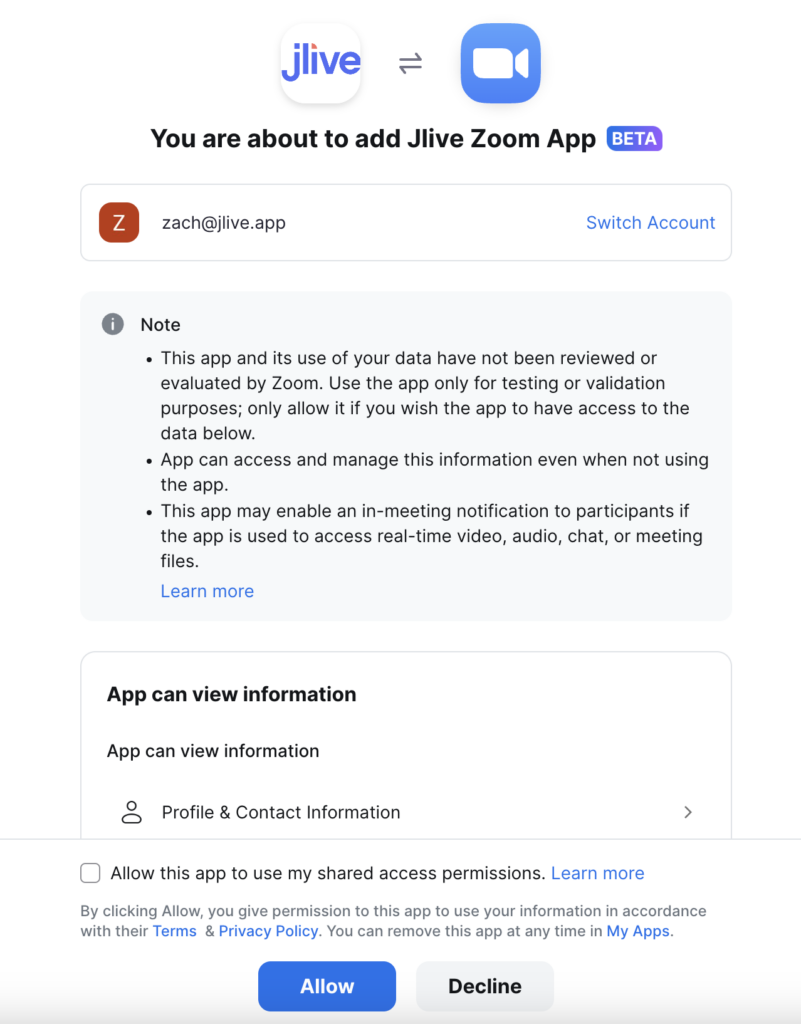
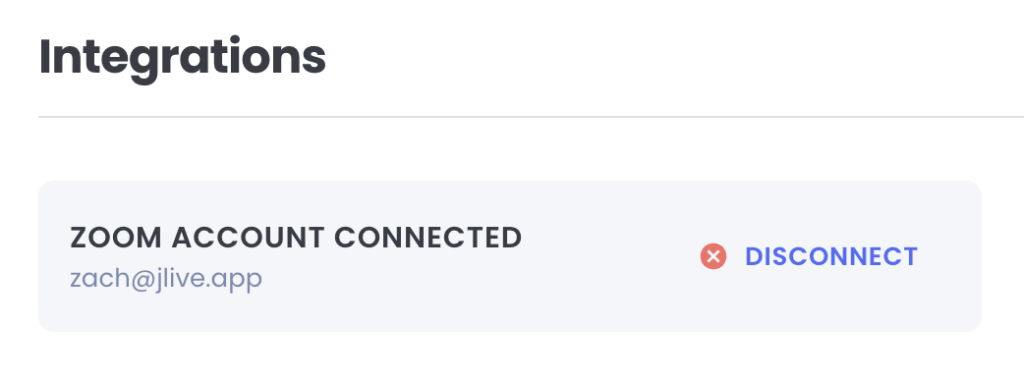
Now your Jlive account is connected to your Zoom account
See below if you ever with to Remove the Jlive Zoom App
Connecting Zoom event to Jlive event.
- Login to your Zoom account at zoom.com and create your Zoom Meeting or Webinar.
- Open beta.jlive.app and create your Jlive event.
- On “Step 1 – Event Details” Choose “Livestream” and choose the Zoom option
- 5. Choose your Zoom Event from the dropdown.
Once your Zoom Event and your Jlive event are connected, people who register using Jlive, will automatically be registered on Zoom.
Why can’t I connect to Zoom?
When you click the “Connect to Zoom” button a pop-up should appear. If it does not, it could be that pop-ups are blocked by your browser. If you are using Safari, note that Pop-ups are disabled by default. To remedy this, you can read this article. Or just visit Safari / Preferences and Allow Pop-ups on beta.jlive.app.
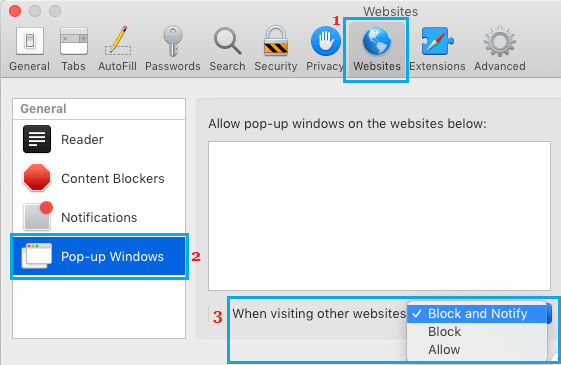
What happens after the Zoom Meeting is over?
If your Zoom Event had “Registration Required” enabled, then once the Zoom Meeting or Webinar is finished, Jlive Attendees that participated in the Zoom will appear as “Checked In”.
Will people have to register on Jlive and on Zoom?
No, if your Zoom event is connected to your Jlive event, then people will only need to register on Jlive. They will automatically be registered on Zoom as well.
Will people receive Confirmation e-mails from both Jlive and Zoom?
Registrants who register via Jlive will receive an email from Jlive that contains the Zoom Link and Zoom Dial-in phone numbers. So there is no need to also send the Zoom confirmation email.
You may disable the automatic registration e-mail from Zoom if you like by going to the bottom of the Edit Meeting page in Zoom and clicking Edit next to Confirmation Email to Registrants.
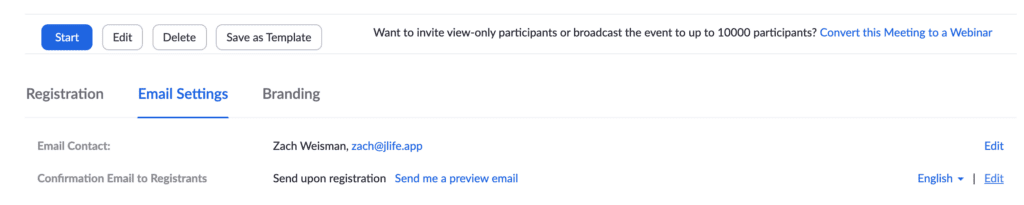
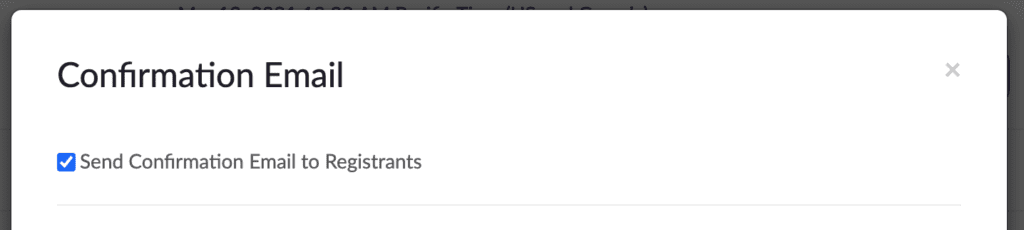
What about Zoom Registration Required events?
If your Zoom Event has “Registration Required enabled, then:
- Attendees will receive a unique URL to join the Zoom that will let them into the Zoom if they are logged into Zoom using the same e-mail as the one that they indicated they registered with. Otherwise, they will be asked to Register on the Zoom website before Zoom lets them in. If the Zoom event requires a Password, this will be included in the e-mail sent to registrants.
- If someone happens to visit the Zoom URL directly, and they are not already registered to the Zoom event (because they didn’t register on Jlive), they will be asked to Register on the Zoom website before Zoom lets them in.
- When the event is over, Jlive will automatically “Check In” attendees that participated in the Zoom meeting or webinar. See “Manage Attendees and Check Ins“.
Can I connect Zoom Meetings from someone else’s account?
When you create an event, you can connect that event to any Zoom Meeting in the Zoom Account that is linked to your Jlive User Account.
When editing an event that is already connected to a Zoom Meeting on someone else’s account, as long as you Disconnect the Zoom Meeting, it will remain in connected. But, if you Disconnect it, then you will only be able to Re-Connect a Zoom Meeting that is within your own Zoom Account (the one connected to your Jlive User Account.).
If you need to connect a Zoom Meeting that is in someone else’s Zoom Account, then you may want to ask them to edit your event and do so.
Will people receive Event Reminders before the Zoom begins?
Jlive does not yet have Event Reminders. But you can resend Confirmation Emails from Zoom directly or you can download a list of Attendees e-mails from Jlive and use your own e-mailing system to send a reminder.
Resend Confirmation Emails from Zoom
- Login to Zoom.com and make sure that “Registration Required” is enabled on your Meeting.
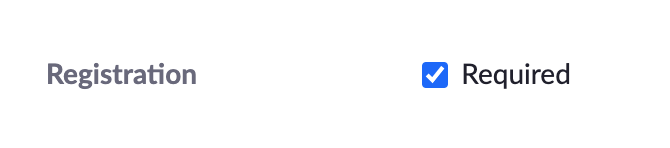
2. See the Registrants Section and the bottom and click View Registrants.
3. Select Registrations and click “Resend Confirmation Email”
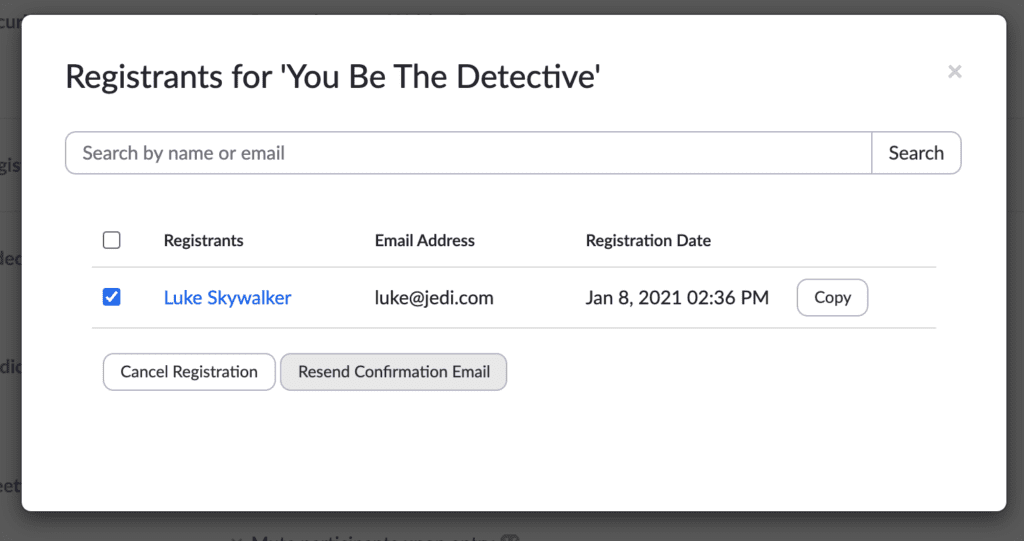
Email Attendee Reminders Myself
Visit the Manage Attendees page on Jlive, click the download CSV button in the top right. The use this CSV file to gather the e-mails to message people directly.
Removing the Zoom App
If you ever want to, you can remove the Zoom Application from your Zoom Account. This will mean that you can no longer connect your events to Zoom Meetings. Any events already connected may still work, so please double-check your live or scheduled events and disconnect the event from the Zoom Meeting if you wish.
Here are steps to remove:
- Login to your Zoom Account and navigate to the Zoom App Marketplace.
- Click Manage >> Added Apps or search for the “Jlive Zoom App” app.
- Click the “Jlive Zoom App” app.
- Click Remove.
Contact Support
Email support@jlive.app with any questions about how to use this Zoom Application.
Note: Here is a link to our old, Discontinued Jlive Zoom App