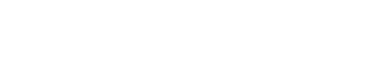If your organization uses Salesforce as your CRM, its easy to export the files you need from Jlive to import them to Salesforce.
Automated Make.com Integration
Make.com (formerly Integromat) is a powerful platform, similar to Zapier, that allows almost any system to Integrate with Jlive. Using Make.com, you will be able to get the data related to the Events, Orders, Registrants, and Check–Ins for your organization. You can map the fields to fields in your existing CRM if its one of the CRMs already supported by Make.com such as Salesforce, and Hubspot.
See: Integrating Jlive to Salesforce via Make.com
See Official Make.com Documentation: Connecting Make.com to Salesforce
Manual Salesforce Data Import Wizards
The Salesforce Data Import Wizard makes it easy to import data for many standard Salesforce objects, including accounts, contacts, leads, solutions, campaign members, and person accounts. You can also import data for custom objects.
| Available in: Salesforce Classic (not available in all orgs) and Lightning Experience |
| Available in: All Editions except Database.com |
The most common way to import Jlive data is to import Event Registrants as Contacts using the Salesforce Data Import Wizard.
How to export Attendee CSV from Jlive
First, you will need to gather a list of the Registrants that you would like to import. Typically this is done by going to the Manage Event page on any event and visiting the Attendees page. Here you can find the download CSV button.
See: How to download Attendee CSV
How to Import into Salesforce
Here are Import Instructions on the official Salesforce website. Or you can please read below.
- Prepare your data for import and create an import file. Doing this step first prevents errors, duplication of data, and frustration.For more information, see the FAQ item “How do I prepare my data for import?” on the Data Import wizard welcome page.You can also view the following video playlist to get more information: Data Import How To Series
Start The Wizard
- From Setup, enter Data Import Wizard in the Quick Find box, then select Data Import Wizard.
- Review the information provided on the welcome page, then click Launch Wizard.You can also launch the Data Import Wizard from the Tools list on the object-specific home page.
Choose the Data to Import
- To import accounts, contacts, leads, solutions, person accounts, or articles, click Standard Objects. To import custom objects, click Custom Objects.
- Specify whether you want to add new records to Salesforce, update existing records, or add and update records simultaneously.
- NOTE If you have workflows that add new objects when importing, selecting add new and update existing records fires them, but selecting update existing records doesn’t.
- Specify matching and other criteria as necessary. Hover your mouse over the question marks for more information about each option.
- Specify whether to trigger workflow rules and processes when the imported records meet the criteria.
- Specify the file that contains your data.Specify your data file by dragging the CSV file to the upload area of the page. You can also click the CSV category you’re using and then navigate to the file.
- Choose a character encoding method for your file. Typically, you don’t change your character encoding.
- Select comma or tab as a value separator.
- Click Next.
NOTE For updates and upserts of custom objects, match by Name is case-sensitive.
Map the Data Fields
Map your data fields to Salesforce data fields.The Data Import wizard maps as many of your data fields as possible to standard Salesforce data fields. But if the wizard can’t map fields, you must do it manually. Unmapped fields are not imported into Salesforce.To see a list of standard Salesforce data fields, from the management settings for the object, go to the fields area.
- Scan the list of mapped data fields and locate the unmapped fields.
- Click Map to the left of each unmapped field.
- In the Map Your Field dialog box, search and choose up to 10 Salesforce fields to map to and click Map.
- Scan the list of mapped data fields and locate the unmapped fields.
- Click Map to the left of each unmapped field.
- In the Map Your Field dialog box, search and choose up to 10 Salesforce fields to map to and click Map.
NOTE You also have the option to save data from unmapped fields in a general notes field for accounts and contacts. Choose Account Note or Contact Note from the Map To dropdown list and click Map.
Review and Start Import
- Review your import information on the Review page. If you still have unmapped fields that you want to import, click Previous to return to the previous page and specify your mappings.
- Click Start Import.
Check Import Status
The Recent Import Jobs chart on the Data Import Wizard home page lists the status and metrics of the data import. Alternately from Setup, enter Bulk Data Load Jobs in the Quick Find box, then select Bulk Data Load Jobs.
N
NOTE The Bulk Data Load Jobs page is not available in Professional Edition. Only administrators have access to the Bulk Data Load Jobs page in Salesforce Setup. If you’re not an administrator, you can check the status of your upload by monitoring the relevant tabs in Salesforce.