Download Registrant Reports
Download Attendee List as .CSV file.
Jlive makes it easy to download Registrant Reports for each event you host. Just click the Download CSV button in the top right corner of the Manage Event / Registrants Page.
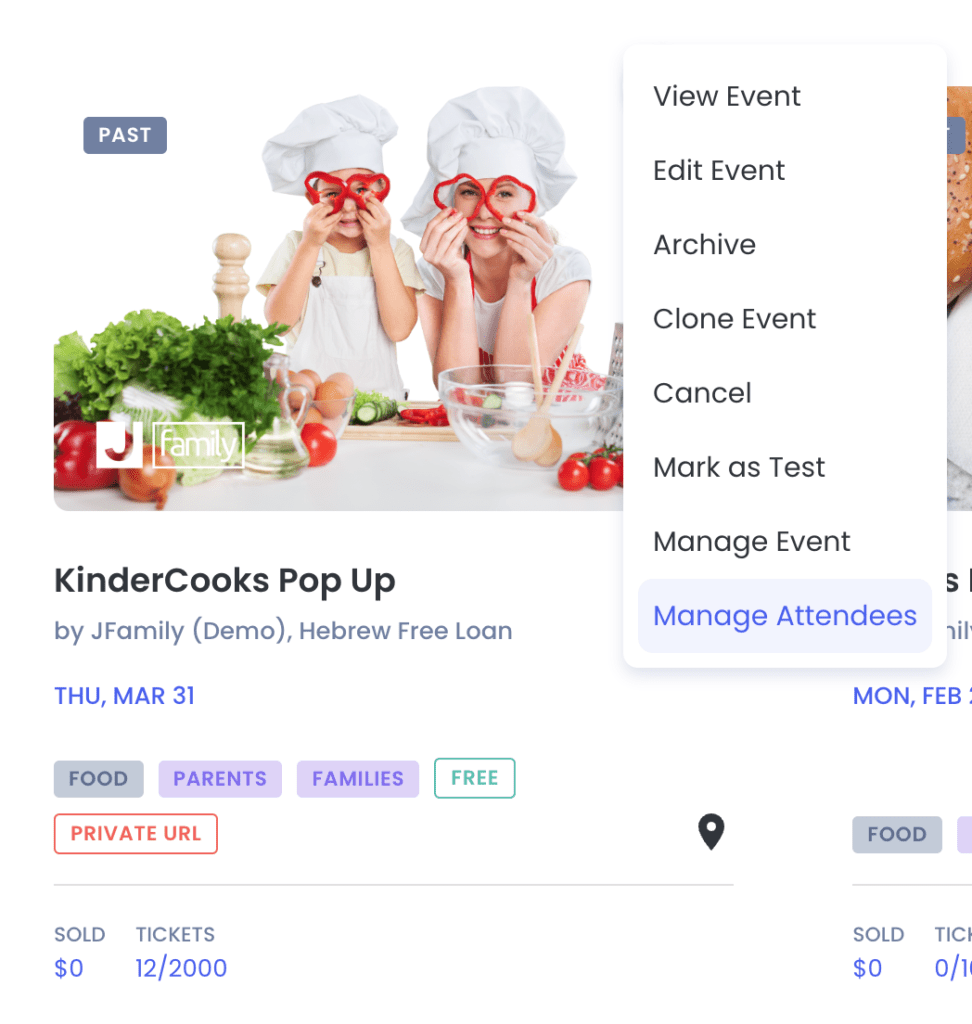
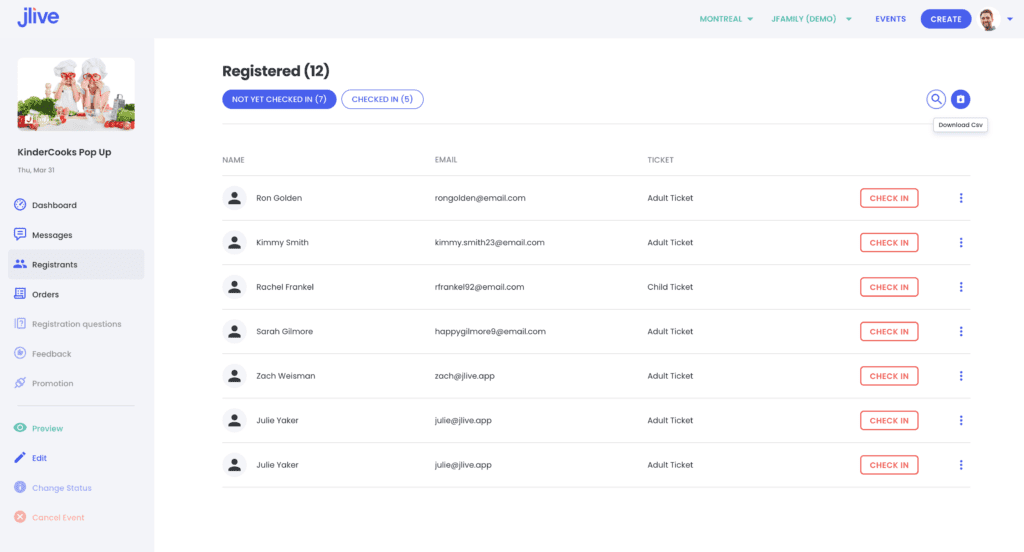
A CSV is just a comma-separated values file that can be viewed in Microsoft Excel , Apple Sheets or can be imported to most CRM databases.
Here is a sample Registrant CSV file so you can see our headers:
Here are the headers depicted vertically
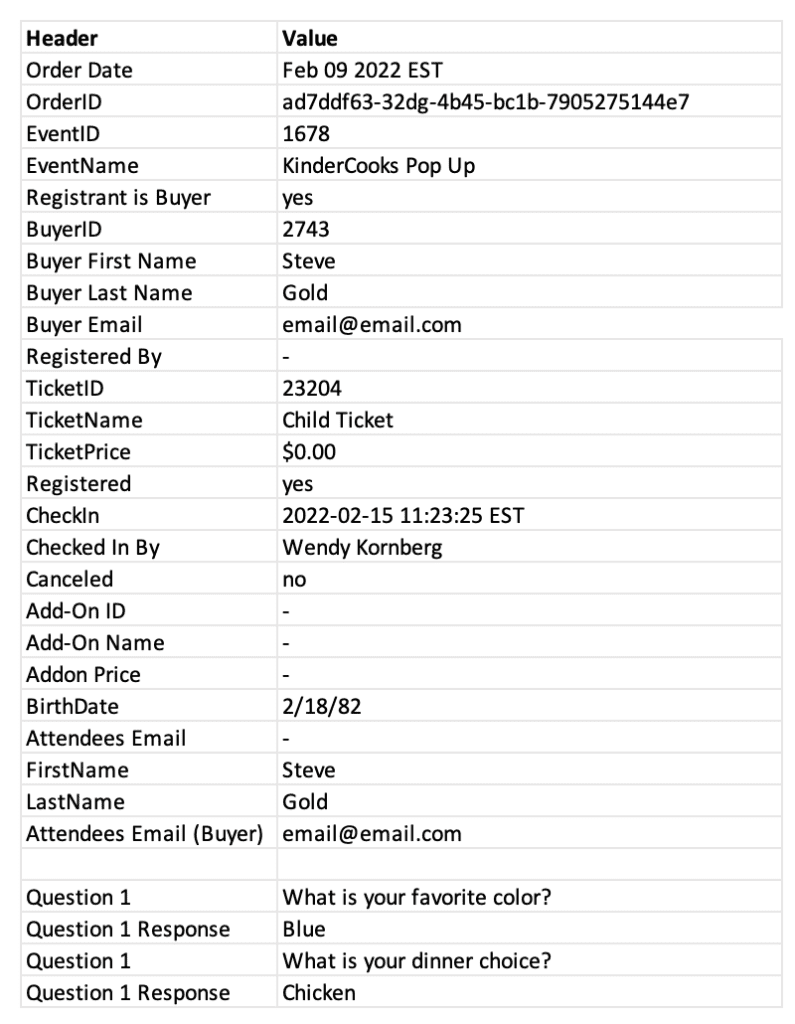
Other Reports
Upload CSV file to your CRM
If you have an existing CRM that allows for data imports, you can import this CSV file by mapping the headers to headers that your CRM requires.
We have some instructions on our CRM and Data Imports page.
Open CSV file in Excel
When you export data from your Jlive event it downloads as a .csv file on your computer. You can use Microsoft Excel to view and edit your CSV files.
The easiest way to do this is to simply double click on the file and Excel should automatically launch and open the file.
Alternatively, You can open Excel first, then click on File / Open and find your file to open it.
To open your CSV file in Excel correctly, it is crucial that the delimiter (separator character) selected while exporting data from Jlive matches the delimiter set in Excel. Jlive supports three delimiters in CSV files: commas, semicolons, and a tabulation.
You can use any delimiter (comma, semicolon, or tab) when exporting from Jlive and manually select the same delimiter when opening your CSV file in Excel.
To open a CSV file in Excel:
Open a new Excel document in Excel → New:
-Open new Excel document
-Navigate to Data tab:
-Data tab
-Choose From Text:
-Import data from text in Excel
-Locate and select the CSV file that you want to edit and choose Get Data:
-Choose the CSV file which you want to open in Excel
From the newly-opened window choose Delimited, then click Next:
-Choose Delimited in Excel Text Wizard
-Check the box next to the type of Delimiter – the same you have used when exported the file from Ecwid (a semicolon, a comma, or a tab).
If you have chosen the right delimiter, on the preview you’ll see that your data is parsed into columns.
Then click Next:
-Select a delimiter to open the CSV file in Excel
-Select General Data Format for your file and click Finish:
-Select the Data Format to open the CSV file in Excel
Choose where you want to put the data — on the existing sheet or on a new one, then click OK:
Thats it!